Zoom Web Conferencing Instructions
For non RHN staff or for general instructions, please refer to Zoom direct
RHN Branded Zoom Background
The communications team has created a branded Zoom background in RHN colours and with our logo. It is especially useful when on a call with many external parties to make RHN staff clearly and professionally identifiable as RHN.
From an RHN Computer
If you are working on an RHN Desktop PC, Surface GO or Laptop, you should be able to use the links that have been sent to you to join the meetings automatically. If you are prompted for a login, use your normal RHN email address and usual password. Login to RHN Zoom here
Not all PCs have speakers, microphones or cameras. So it may be better to join from smartphone to be able to hear and speak. You can watch the video and/or screen shares on the PC without the sound at the the same time (you can be logged in more than once).
The meeting codes in each case are specific to the meeting, included in the meeting invite, and/or available from the meeting organiser. The details of the standing regular meetings are here.
For further help see Zoom Support
Using your own device or an iPad with an RHN login
To access RHN Zoom meetings from your own device, phone or iPad etc, follow these instructions:
Download the Zoom app from the Apple App Store or the Google Play Store
Open the App and choose “Sign In”
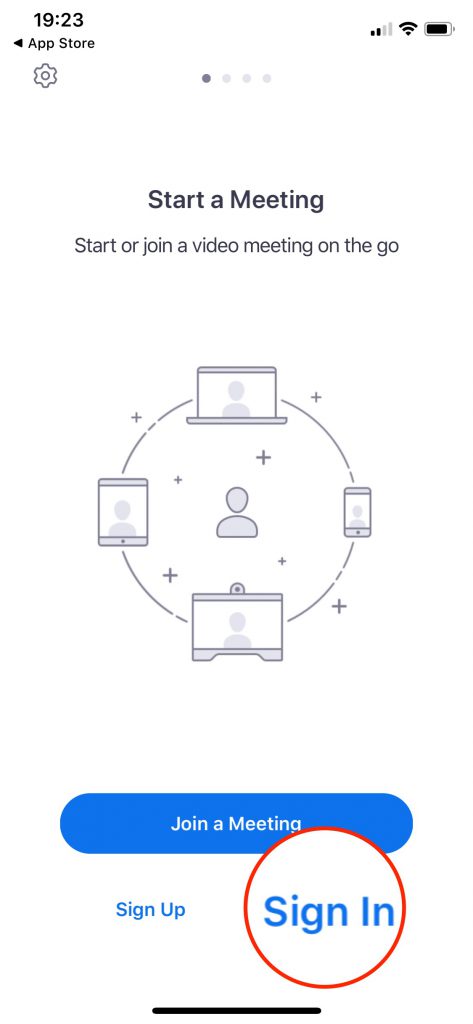
Open the App and choose “Sign In”
Do not use the username and password box at the top, instead, select ‘SSO’
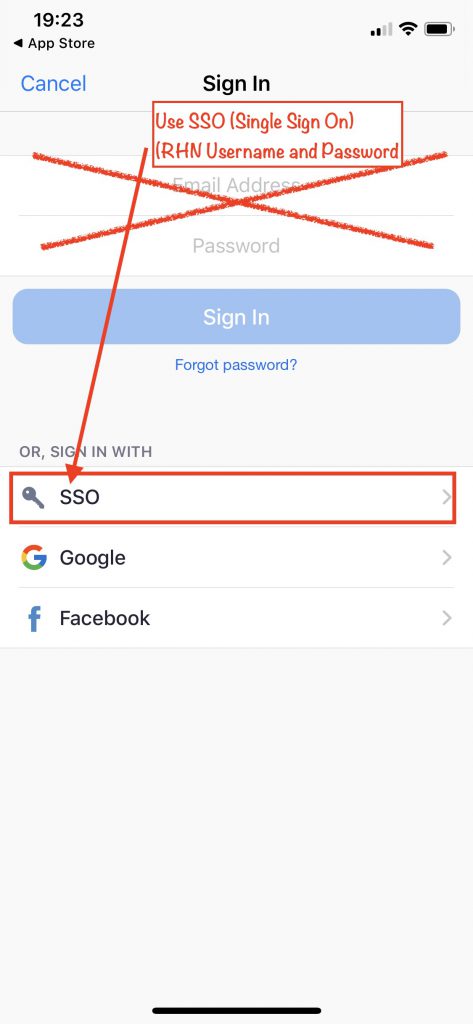
Do not use the username and password box at the top, instead, select ‘SSO’
In the Corporate Domain box, enter: ‘rhn’
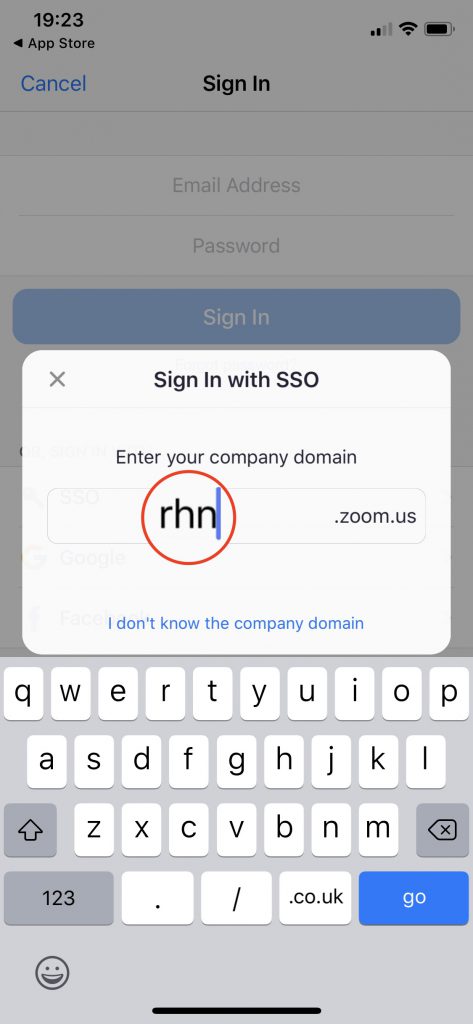
In the Corporate Domain box, enter: ‘rhn’
Use your RHN email address and password in the RHN sign in page
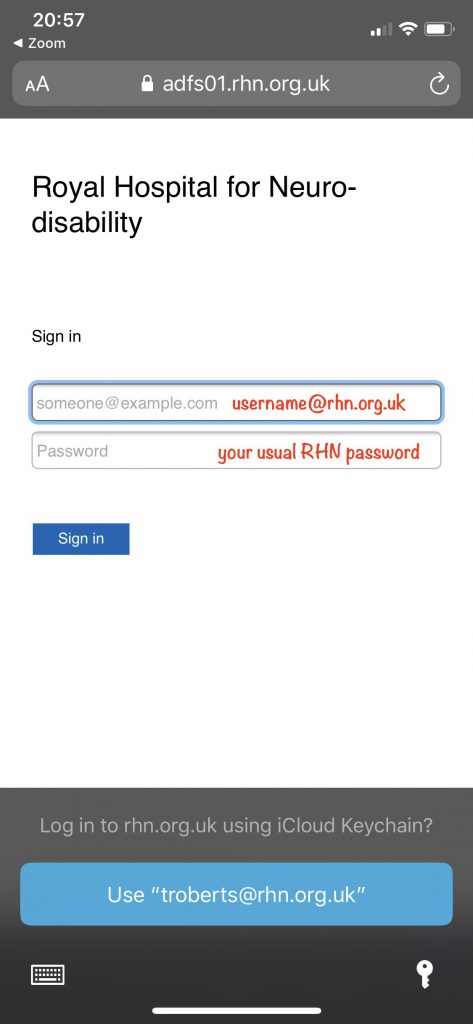
Use your RHN email address and password in the RHN sign in page
For your own comfort and for maximum audio quality, it is best to use a headset with a microphone (e.g. the bundled earbuds that came with your phone or iPad).
